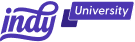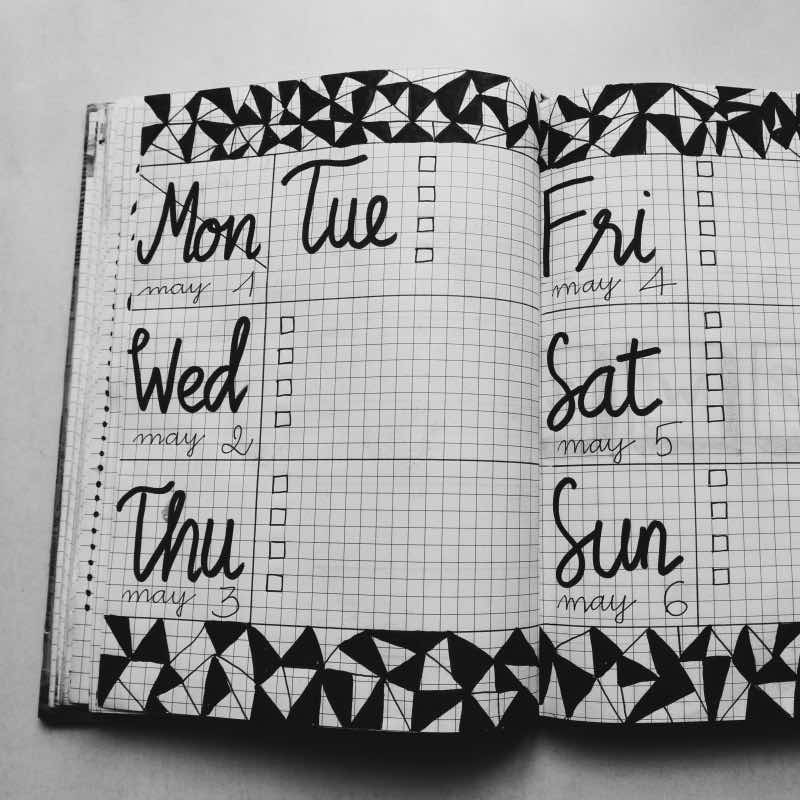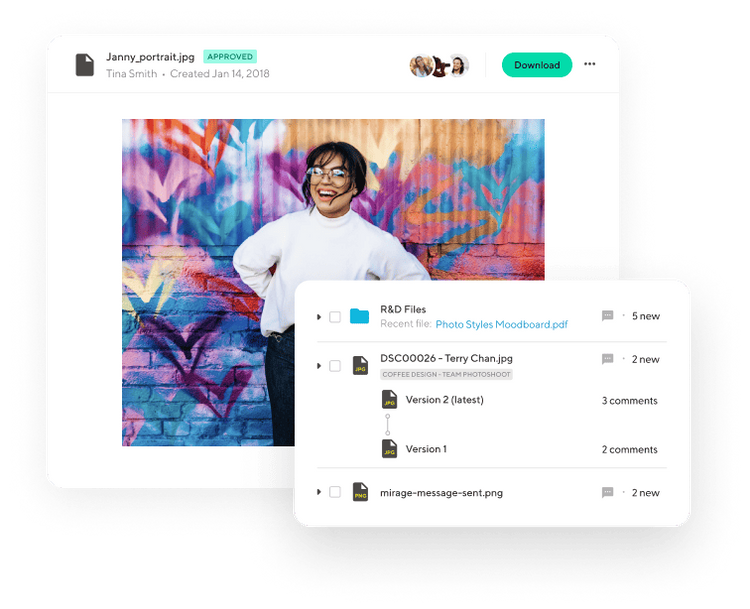If you're reading this, chances are you're on a quest for some serious calendar mastery. Well, you're in the right place because we're diving deep into the world of Google Calendar. While other calendars can help you stick to a routine, Google Calendar has several features within its settings menu that the average calendar simply can't match.
In this article, we'll share 10 tips and tricks to master your daily agenda with the use of Google Calendar.
What is Google Calendar?
Google Calendar is more than just a virtual date keeper – it's a powerhouse of productivity. Developed by the tech giants at Google, this cloud-based calendar application seamlessly integrates into the Google Workspace ecosystem, offering users a versatile tool to organize their schedules.
Beyond its intuitive interface and user-friendly design, Google Calendar boasts an array of features that elevate it from a mere scheduling tool to a strategic life-planning companion. With options to color code events, set customizable reminders, and share calendars for seamless collaboration, it transforms the chaotic jumble of dates and commitments into a visually appealing, well-orchestrated symphony of your life.
Whether you're a busy professional juggling work meetings and deadlines or a social butterfly coordinating gatherings, Google Calendar is your digital assistant, tirelessly working behind the scenes to ensure you're on top of your game and in control of your precious time.
Benefits of Using Google Calendar
Google Calendar didn't become a juggernaut for no reason. There's many benefits to using Google Calendar in your daily routine. Here's just a few of them:
Effortless organization with color coding
Google Calendar's color coding feature is a game-changer when it comes to visual organization. Assigning distinctive colors to different types of events provides a quick and intuitive overview of your schedule. Whether it's work-related tasks, personal commitments, or social engagements, this feature turns your calendar into a vibrant, easy-to-decipher roadmap.
Proactive time management with customizable reminders
Bid farewell to the stress of forgetting important tasks or appointments. Google Calendar's customizable reminders ensure that you stay ahead of your commitments. Set up reminders tailored to your preferences, whether it's a gentle nudge a day before, or a more assertive alert an hour prior. This proactive approach to time management transforms your schedule into a well-prepared, stress-free zone.
Seamless collaboration with shared calendars
The collaborative power of Google Calendar extends beyond individual use. By sharing your calendar with family, friends, or colleagues, you create a shared space where everyone stays on the same page. Coordinating events, planning activities, and scheduling meetings becomes a breeze, fostering efficient communication and teamwork.
Efficient scheduling with 'find a time' feature
Coordinating schedules with others can be a logistical puzzle, but Google Calendar's 'Find a Time' feature solves it effortlessly. This tool scans the calendars of all involved parties to identify the optimal time slot for everyone. Whether it's a business meeting or a casual get-together, this feature simplifies the scheduling process, saving time and reducing the back-and-forth communication.
Motivation and progress tracking with goals integration
Beyond day-to-day tasks, Google Calendar integrates a motivational component through its 'Goals' feature. Set personal aspirations, whether it's hitting the gym, learning a new language, or dedicating time to a hobby. The calendar intelligently finds suitable time slots, turning your aspirations into tangible goals. This integration not only helps you make progress but also instills a sense of achievement and personal growth.
10 Google Calendar Tips To Master Your Schedule
Now let's get into the meat of it all. Google Calendar works great on its own, but it's even better when you have some tips to steer you in the right direction. These are 10 ways to help you make the most out of your Calendar events.
1. Color code your life
Let's talk about adding a splash of color to your life – or, in this case, your calendar. Google Calendar allows you to assign vibrant colors to different types of events, making it visually appealing and incredibly practical. Think of your calendar as a canvas, with each hue representing a distinct aspect of your life. Maybe work-related meetings get a professional blue, personal events get a calming green, and social gatherings get an attention-grabbing red. This simple trick not only makes your calendar pop but also allows you to instantly recognize and categorize events at a glance. It's the first step to regaining control over the chaos and turning your calendar into a personalized masterpiece.
There's several ways you can use color coding to your advantage within Google Calendar. First, you can click on one of the calendars listed under "My calendars" in the left sidebar. Find the calendar you want to change and click the three vertical dots to the right of it. Then select a color from the multiple color options. For example, the most urgent-related events could be a "red" shade.
You can also change the color by clicking "Create" in the top left corner and selecting "Event." At the bottom, click on the name of your calendar and then choose the desired color of your choice. You can change these colors at any time to reflect the evolving needs of your schedule.
2. Set reminders wisely
Ever feel like you're constantly racing against the clock, trying to meet deadlines and attend appointments? Desktop notifications have the power to elevate your day or to cause panic. Say goodbye to that last-minute panic by mastering the art of reminders.
When adding an event or task, don't just settle for a single reminder – customize them strategically. A gentle nudge a day before, a more assertive reminder an hour prior, or even a week in advance for those long-term projects – tailor your reminders to your needs.
This way, you're not just aware of upcoming commitments; you're prepared well in advance, giving yourself the gift of time and reducing the stress associated with tight schedules.
3. Embrace time blocking
In the fast-paced world we live in, multitasking often feels like the norm. However, successful individuals understand the power of focus, and you can harness it, too, through the magic of time blocking.
Picture your day as a series of blocks, each dedicated to a specific activity or goal. Whether it's work, exercise, family time, or personal development, allocate dedicated time slots to ensure you give each aspect of your life the attention it deserves.
Three tips for time blocking with Google Calendar:
Identify key activities: Begin by identifying the key activities or categories that dominate your daily routine. Whether it's work-related tasks, personal projects, family time, or moments for self-care, list them out.
Create time block events: Create new events to block out specific time slots for each activity throughout your day. For instance, if mornings are dedicated to work, allocate that block with a corresponding color. Family time in the evening? Another block, another color.
Visualize your day: Once you've populated your calendar with these colored time blocks, take a step back and behold your personalized roadmap. The visual representation allows you to see the distribution of your activities, making it easier to grasp the flow of your day.
This method not only enhances productivity but also helps in maintaining a healthy work-life balance.
4. Utilize "Goals" feature
We all have aspirations – whether it's hitting the gym more often, learning a new skill, or dedicating time to a passion project. Google Calendar's 'Goals' feature is your secret weapon in turning these aspirations into reality.
Simply set your goals within the app, specifying the frequency and preferred duration, and let Google Calendar find the perfect time slot for you. It's like having a personal assistant dedicated to your dreams. By seamlessly integrating your goals into your schedule, you not only make progress but also build a sense of accomplishment as you see your calendar align with your ambitions.
5. Share your calendar
In a world that thrives on collaboration, sharing is caring, especially when it comes to your schedule. Google Calendar makes it incredibly easy to share your calendar with family, friends, or colleagues. Imagine coordinating family events, planning outings with friends, or scheduling work meetings without the back-and-forth hassle.
By sharing your calendar, you not only stay organized but also keep everyone on the same page. It's a fantastic way to foster communication and ensure that everyone is well-informed about your schedule, developing a culture of collaboration and understanding.
Sharing your calendar is easy, and if you have multiple calendars, you can opt to share only the ones you want. Just navigate to the "My calendars" section in the left sidebar. Click the three vertical dots on the calendar you'd like to share. Click "Settings and sharing." Scroll down to the "Share with specific people or groups" section and click "Add people and groups." Type in the emails of the people you'd like to share with and change the permissions to set the level of access you'd like them to have. Click "Send." That's it!
6. Master keyboard shortcuts
Now, let's talk about navigating your calendar with lightning speed. Google Calendar offers a variety of keyboard shortcuts that can significantly streamline your user experience. Instead of clicking through menus and options, learn these time-saving keystrokes to zip through your schedule effortlessly.
Soon, you'll be effortlessly gliding through your calendar like a seasoned pro.
Here's some of the most popular keyboard shortcuts:
- Create a new event: Press 'C' to swiftly create a new event without having to navigate through menus.
- Switch between views: Move effortlessly between different calendar views with 'D' for Day view, 'W' for Week view, 'M' for Month view, and 'Y' for Year view.
- Jump to today: Hit 'T' to jump straight to today's date, ensuring you're always anchored in the present moment as you browse calendars.
- Quickly navigate dates: Use the arrow keys to navigate between dates. Press the right arrow to move forward, and the left arrow to go back. Combine this with the 'Shift' key for a speedy leap, jumping weeks at a time.
- Create quick add event: Need to add a brief event without diving into details? Press 'Q' to activate Quick Add, allowing you to type the event details directly and have them added to your calendar swiftly.
- Open jump to date: For precise date selection, press 'G' to open the "Jump to Date" dialog. Enter the desired date, and voila – you're instantly transported to your chosen day.
- Advanced calendar search: Press "/" on your keyboard to pull up the search function for finding specific events quickly.
7. Customize notifications
Google Calendar notifications are meant to keep you informed, not overwhelm you. Google Calendar allows you to tailor your event notifications to suit your preferences. Whether you prefer a subtle ping for a reminder or a more assertive alert for crucial meetings, customization is the key.
Dive into the settings and adjust the notification settings for each calendar event. This way, you stay in the loop without the constant interruption of unnecessary alerts. It's a small tweak that can make a big difference in how you interact with your calendar throughout the day.
8. Use 'Find a Time' feature
Coordinating schedules with others can be a logistical nightmare, but don't worry – Google Calendar's 'Find a Time' feature is here to save the day. This ingenious tool scans the calendars of all involved parties and identifies the perfect time slot that works for everyone.
No more endless email threads or confusing doodle polls. Whether it's scheduling a team meeting or planning a catch-up with friends, this feature takes the hassle out of finding that elusive time slot, leaving you with more time to focus on what matters.
To use this handy feature, click "Create" in the left sidebar and choose "Event." Choose "Find a Time" and then click "Add guests" in the pop-up menu. Type in the name of your guests or their email and select their name. On the right, their calendar will appear next to yours, giving you a convenient way to find a time when they aren't busy.
9. Archive old calendars
Your calendar history is like a time capsule of your past commitments, but let's face it – it can get cluttered. Old events, outdated schedules, and completed projects might be clogging up your interface. Take a moment to declutter by archiving old calendars. This simple step not only cleans up your calendar but also provides a fresh, focused view of your upcoming events. It's like giving your digital workspace a spring cleaning, making room for the new and relevant.
While Google Calendar doesn't have a dedicated "archive" function, you can declutter your screen by hiding old calendars. To hide it, click on the checkbox of the calendar within the "My calendars" section in the left sidebar. Old calendars will now be hidden from the daily, weekly, and monthly views, cleaning up your schedule.
10. Explore add-ons and extensions
Enhance your Google Calendar experience by exploring the vast array of add-ons and extensions. The Google Workspace Marketplace is filled with tools designed to seamlessly integrate with your calendar. From meeting schedulers that streamline appointment bookings to task management integrations that sync with your to-do list, these extensions can add an extra layer of functionality to your calendar.
Take the time to explore and experiment, finding the add-ons that best suit your needs. It's like customizing your calendar with a set of personalized tools, turning it into a dynamic hub that caters to your unique requirements.
How to Get Started with Google Calendar - A Step-by-Step Guide
If you haven't already set up Google Calendar, getting started is a breeze. Follow these simple steps to set up your own personalized time-management hub:
Step 1: Create a Google Account
If you don't have one already, create a Google account. This will serve as your passport to the world of Google Calendar and other productivity tools within the Google ecosystem.
Step 2: Access Google Calendar
Once your Google account is set up, open Google Calendar by visiting calendar.google.com. You can also access it through the Google Apps menu if you're using other Google services like Gmail.
Step 3: Explore the interface
Familiarize yourself with the Google Calendar interface. Take note of the different views such as Day, Week, Month, and Year, and explore the various features available in the side panel.
Step 4: Create your first event
Click on a date and time on the calendar to create your first event. Fill in the event details, including the title, time, and any additional information. Experiment with setting reminders and adding color to make the event visually distinct.
Step 5: Customize your calendar
Head to the Settings (gear icon) to customize your calendar. Here, you can adjust default event durations, choose your preferred time zone, and set notification preferences. This is also where you can experiment with color coding to bring your calendar to life.
Step 6: Explore advanced features
Dive into the more advanced features like setting goals, sharing calendars, and utilizing keyboard shortcuts. Experiment with the 'Find a Time' feature to experience the ease of collaborative scheduling.
Step 7: Sync across devices
Download the Google Calendar app on your mobile device to sync your schedule seamlessly. Whether you're on your computer, tablet, or smartphone, your events and changes will be reflected across all devices.
Step 8: Integrate add-ons and extensions
Explore the Google Workspace Marketplace for add-ons and extensions that can enhance your Google Calendar experience. Whether it's task management tools or integrations with other productivity apps, these extensions can add valuable functionality to your calendar.
How Can Indy Help?
It's easy to use Google Calendar to plan your daily routine, but Google Calendar isn't the only thing you need to run a business. You still need a way to create and manage to-dos, contracts, invoices, and clients.
That's where Indy comes in!
- Proposals: Craft compelling project proposals effortlessly and win more clients.
- Contracts: Get ready-made contracts that protect your business and build trust with clients.
- Invoices: Generate polished invoices with ease and get paid right through Indy.
- Tasks: Manage projects with to-do lists and Kanban boards. Plus, organize your tasks within their own project workspaces.
- Client Portals: Collaborate with clients in a centralized communication hub where you can chat in real-time, share files, and keep everyone on the same page every step of the way.
- Time Tracker: Automatically track and log the time spent on each project to make billing easier.
- Files: Upload, store, and share documents with clients and get feedback and approval.
- Forms: Indy has questionnaires, intake forms, project briefs, and feedback forms to help you get the information you need from clients to nail your projects and grow your business.
- Calendar: Schedule meetings and get a daily, weekly, and monthly view of everything that's due or overdue. Indy's Calendar integrates seamlessly with Google Calendar to keep everything in the same place.
Indy has everything you need to manage your business under one roof. Get started today for free!
A Quick Recap
In the dynamic landscape of our busy lives, mastering our schedules is more crucial than ever, which is why having your own Google Calendar page is important for keeping up with the daily agenda. The vibrant canvas of color-coded events, the timely nudges of customizable reminders, and the seamless collaboration through shared calendars redefine how we approach time management.
Beyond the nifty features hidden behind Google Calendar settings, Indy is also here to make your life simpler. Tired of juggling multiple software to manage your business? Indy can help you do it all in one place. Get started today for free!