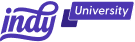We've all been there – crafting the perfect email only to realize that your carefully designed signature has mysteriously vanished. Frustrating, right?
Don't worry, because in this article, we're diving into the world of Gmail signatures, uncovering the benefits of having one, troubleshooting the most common issues, and offering tips to make your email signature stand out. Let's get your digital John Hancock back in action!
5 Benefits of Having a Gmail Signature
Before we delve into the nitty-gritty of troubleshooting, let's take a moment to appreciate the often-overlooked gem that is the Gmail email signature. Here are 5 compelling reasons why having a signature is a must:
Professionalism
Picture this: you receive an email from someone with a polished, well-crafted signature. It exudes professionalism, leaving a permanent mark on your perception of the sender. Your Gmail signature is your virtual business card, a subtle yet powerful way to convey professionalism and make a positive impression on your recipients. It transforms mundane emails into professional communications, setting the tone for productive interactions.
Contact information at a glance
Gone are the days of scrolling through a labyrinth of past emails to unearth someone's elusive contact details. Your Gmail signature serves as a centralized hub, presenting all your essential contact information at a glance. From your phone number to your office address, your recipients can effortlessly access the information they need, saving time and eliminating the frustration of scavenger hunts through overflowing inboxes.
Branding opportunities
Whether you're a freelancer, a small business owner, or an individual with a personal brand, your email signature is prime real estate for showcasing your identity. Incorporate elements such as your logo, a catchy tagline, or even a link to your latest project. It's a subtle yet effective way to reinforce your brand identity with every email you send. Your signature becomes a digital billboard, promoting your brand effortlessly and leaving a lasting imprint on your audience.
Social media integration
Beyond the confines of email lies a world of social connections. Your Gmail signature is a gateway to this realm. Integrate links to your social media profiles seamlessly. Not only does this expand your online presence, but it also encourages networking and engagement. Make it easy for recipients to connect with you on platforms beyond email, fostering relationships that extend beyond the confines of your inbox.
Time-saver
Imagine the monotony of typing out your name, title, and contact details repeatedly for every single email. A Gmail signature isn't just a digital flourish; it's a time-saving tool. By automating this repetitive process, it ensures consistency across all your communications. Effortlessly append your signature to every email, reclaiming valuable time that can be redirected towards more impactful endeavors.
In essence, a Gmail signature is not merely a static sign-off; it's a dynamic tool that enhances your professional image, simplifies communication, reinforces your brand, expands your online presence, and, above all, respects your most precious resource – time.
Let's dive into the troubleshooting realm and make sure your signature shines in every email you send.
7 Common Gmail Signature Issues (and How to Fix Them)
Now that we've highlighted the perks of having a Gmail signature, it's time to tackle the annoying issues that can arise. Here are some of the most common problems and how you can resolve them:
1. Incorrect signature settings
Issue: Your Gmail signature isn't showing up, and it might be due to incorrect signature settings.
Solution:
- Go to Gmail Settings by clicking on the gear icon in the top right corner and selecting "See all settings."
- Navigate to the "General" tab.
- Locate the "Signature" section.
- Ensure that the signature feature is turned on and that the correct signature is selected for the desired email account.
- Save changes.
If the issue persists, try logging out and back in or restarting your browser to ensure the updated settings take effect.
2. Incorrect Gmail signature format
Issue: Your signature might not be displaying correctly due to formatting issues.
Solution:
- Keep your signature format simple and avoid complex styles or excessive HTML code.
- Stick to basic fonts that are universally supported to ensure consistent rendering across different devices.
- Check for any special characters or unsupported formatting that might be causing the problem.
If you're copying and pasting a signature, use the "Paste as Plain Text" option to strip away any formatting issues.
3. Gmail’s composer is set to plaintext
Issue: If your Gmail composer is set to plaintext, it may not interpret HTML-based signatures correctly.
Solution:
- Log in to your Gmail account.
- Click on "Compose" and locate the three dots in the lower-right corner of the composer.
- Click the three dots and see if the "Plain text mode" box is checked. If it is, click to uncheck the box.
This allows your signature to display correctly with all its intended design elements.
4. Gmail composer is set to “No Signature”
Issue: Gmail may be configured to not automatically include a signature in your emails.
Solution:
- Head to Gmail Settings by clicking the gear icon and selecting "See all settings."
- Navigate to the "General" tab.
- Scroll to the "Signature" section.
- In the signature editor, choose the desired signature from the dropdown menu.
- If you want your signature to appear on new emails, make sure that "My signature" is selected in the "Default signature" dropdown.
- Save changes.
By setting a default signature, you ensure that Gmail automatically includes your signature in all outgoing emails unless you manually remove it.
5. Formatting woes
Gmail supports a variety of formatting options, but sometimes it may not display them correctly. Keep it simple with basic fonts and avoid excessive styling. Check for any special characters or HTML code that might be causing the formatting to go haywire.
6. Mobile compatibility
Test your signature on both desktop and mobile devices. Sometimes, an elaborate signature designed on a computer may not render well on a mobile screen. Opt for a responsive and mobile-friendly design to ensure consistency across devices.
7. Multiple signatures
Gmail allows you to create multiple signatures for different email aliases. If you have multiple signatures set up, make sure you've selected the correct one for the email you're composing.
By addressing these 7 common issues, you'll ensure that your Gmail signature not only shows up consistently but also reflects the professional image you want to convey in your email communications.
Tips for a Great Gmail Signature
Now that you've resolved any lingering signature issues, it's time to shift our focus to turning your Gmail signature from a mere sign-off to a powerful personal statement. Let's explore some final tips to ensure your signature not only works flawlessly but also stands out in the crowded digital landscape:
Keep it concise
When it comes to your signature, less is often more. Aim for a clean and concise layout that communicates essential information without overwhelming your recipients. Include your name, title, and contact details in a harmonious arrangement.
Use a professional font
The font you choose for your signature plays a crucial role in its overall presentation. Opt for a professional and easy-to-read font that aligns with your brand image. While funky fonts might tickle your creative fancy, they can be challenging to read and may not render well on all devices. Remember, readability is paramount; choose a font that exudes professionalism and enhances the overall aesthetic of your signature.
Incorporate branding elements
If you have a logo, personal brand elements, or a tagline, don't shy away from incorporating them into your signature. This not only reinforces brand consistency but also transforms your emails into a canvas for self-expression. Your signature becomes a miniature showcase of your brand identity, making your emails instantly recognizable and leaving a lasting impression on your recipients.
Include social media links
Your email signature isn't just about the text – it's a gateway to your broader online presence. Boost your connectivity by including links to your social media profiles. This not only expands your network but also provides recipients with additional avenues to connect with you. Think of it as extending an invitation to explore more facets of your digital personality beyond the confines of email.
Update periodically
In the dynamic world we live in, change is the only constant. Keep your signature up-to-date to reflect the latest developments in your professional life. If your role evolves, your contact information shifts, or you acquire new social media handles, ensure these updates are promptly reflected in your signature. An outdated signature can lead to confusion and missed opportunities – stay current to stay relevant.
How Can Indy Help?
Gmail is great for sending emails, but emailing isn't the only thing you do as a business owner. You need to create and manage to-dos, contracts, invoices, and clients.
That's where Indy comes in!
- Proposals: Craft compelling project proposals effortlessly and win more clients.
- Contracts: Get ready-made contracts that protect your business and build trust with clients.
- Invoices: Generate polished invoices with ease and get paid right through Indy.
- Tasks: Manage projects with to-do lists and Kanban boards. Plus, organize your tasks within their own project workspaces.
- Client Portals: Collaborate with clients in a centralized communication hub where you can chat in real-time, share files, and keep everyone on the same page every step of the way.
- Time Tracker: Automatically track and log the time spent on each project to make billing easier.
- Files: Upload, store, and share documents with clients and get feedback and approval.
- Forms: Indy has questionnaires, intake forms, project briefs, and feedback forms to help you get the information you need from clients to nail your projects and grow your business.
- Calendar: Schedule meetings and get a daily, weekly, and monthly view of everything that's due or overdue. Indy's Calendar integrates seamlessly with Google Calendar to keep everything in the same place.
Indy has everything you need to manage your business under one roof. Get started today for free!
A Quick Recap
Congratulations! You've not only tackled the pesky issue of your Gmail signature disappearing but also learned the many benefits of having a well-crafted one. From enhancing professionalism to serving as a branding tool, your signature plays a crucial role in your email communication.
Remember, a great Gmail signature is not just about solving problems; it's an opportunity to showcase your identity and make a lasting impression. So, go ahead, fine-tune your signature, and let your emails leave a mark that won't be easily forgotten.
That being said, sending emails isn't the only thing you have to do when managing a business. That's why Indy's here to make your life simpler, from contracts to invoicing and everything in between. Get started today for free!
Frequently Asked Questions (FAQs)
My email signatures look fine in the settings, but they appear distorted in my emails. How can I fix this?
Formatting issues can sometimes occur. Keep your signature format simple, avoid complex styles, and use basic fonts. Check for any special characters or unsupported formatting. If copying and pasting, use the "Paste as Plain Text" option to eliminate formatting problems.
I've set up a beautiful signature, but it doesn't show properly on mobile devices. Any suggestions?
Test your default email signature on both the desktop version and the Gmail app. If it's not rendering well on mobile screens, consider designing a responsive and mobile-friendly signature to ensure consistency across devices.
I want to update my signature periodically. Do I have to manually change it every time, or is there a way to automate this process?
You can update your signature in Gmail Settings whenever there are changes. To make it easier, set a default signature for new emails and replies/forwards. This way, your chosen signature will automatically be added, and you only need to update it in one place.
Is there a way to track the time spent on my projects directly through Gmail?
While Gmail doesn't provide a built-in time tracking feature, you can use external tools like Indy to manage your projects efficiently. Indy offers a Time Tracker feature to automatically log time spent on each project, making billing easier.
Are email signature generators compatible with Gmail?
Yes, email signature generators are compatible with Gmail. These generators are designed to create signatures in HTML format, which can be easily integrated into Gmail's settings. Here's a general guide on how to use an email signature generator with Gmail:
- Generate Signature: Use the email signature generator to input your details, customize the design, and generate the HTML code for your signature.
- Copy HTML Code: Once you're satisfied with the generated signature, copy the HTML code provided by the generator.
- Access Gmail Settings: Go to the Gmail web address. Open your Gmail account and click on the gear icon in the top right corner. Select "See all settings."
- Navigate to Signature Settings: In the settings menu, go to the "General" tab. Scroll down to the "Signature" box.
- Paste HTML Code: In the signature section, switch to the HTML view (usually indicated by a button with "< >" or "HTML"). Paste the copied HTML code into this space.
- Save Changes: Save your changes in the Gmail settings.