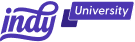Picture this: You're trying to add a touch of professionalism to your emails with a killer signature, and suddenly, Gmail hits you with the dreaded "Signature Too Long" error. Talk about a buzzkill!
In this article, we're diving deep into the world of Gmail signatures and unraveling the mystery behind this pesky error. Let's get that signature back on track and leave the error messages behind!
What Does the "Signature Too Long" Error Mean?
Before we jump into solutions, let's tackle the basics. What on earth does this error message even mean? Well, when Gmail says your signature is too long, it's essentially telling you that your email signature exceeds the character limit it can handle. Gmail has its own set of rules, and if you're a bit too enthusiastic with your signature, you might find yourself hitting a roadblock. But don't worry – we're here to guide you through it.
How Long Can a Gmail Signature Be?
Now, let's talk numbers. How long can your Gmail signature be before it sends you into error territory? Gmail has a limit of 10,000 characters for your entire email, and this includes your signature. So, it's not just about the witty quote or your job title; it's the whole shebang. While 10,000 characters might seem like a lot, those of us who love expressive and detailed signatures might find it a bit confining. Fortunately, we've got ways to maximize those characters without triggering the error.
How to Fix the "Signature Too Long" Error Message
Now, let's get down to business – how do we fix this pesky error and get our signature game back on track? Here are a few practical steps to help you conquer the Gmail "Signature Too Long" message:
1. Check character count in external program
To precisely measure the character count of your entire signature, copy and paste it into another program or text editor (like Google Docs) with a character count feature. This allows you to identify the exact character count and determine the amount of trimming needed. Once you've pinpointed the sections contributing to the excess characters, you can efficiently edit your signature while ensuring it complies with Gmail's character limit.
2. Trim the excess
The easiest way to tackle this issue is to trim down your existing email signature. Evaluate what's essential and what might be a bit too much. Do you really need that elaborate ASCII art or every certification you've ever earned in your life? Streamline your signature to keep it concise and professional. Keep in mind that a shorter signature is easier to read and, therefore, more effective than a longer one.
3. Use plain text
Consider using plain text instead of rich formatting for your signature. While a visually appealing signature is great, sometimes simplicity is the key. Rich formatting can take up more characters, so stripping it down to plain text might just be the trick to stay within the limit.
4. Link to external content
If you still find yourself exceeding the character limit, consider linking to external content. Maybe your email signature could include a link to your detailed bio, portfolio, or LinkedIn profile. This way, you can provide additional information without overwhelming Gmail's character count.
5. Optimize images
If your signature includes images, make sure they are optimized for size. Large images can quickly eat up your character limit. Compress and resize images to ensure they don't contribute excessively to the overall character count.
6. Use URL shorteners
If you have long URLs in your signature, consider using URL shorteners. This can be a quick and effective way to reduce the character count while still providing the necessary links.
Best Practices for Creating an Effective Email Signature
Crafting an effective email signature goes beyond avoiding the "Signature Too Long" error; it's about making a lasting impression while maintaining professionalism. Here are some best practices to help you create an impactful email signature:
1. Keep it concise and relevant
Your email signature is not a comprehensive biography. Include essential information such as your full name, job title, and contact details. A clutter-free signature ensures recipients can quickly grasp the key details without feeling overwhelmed.
2. Maintain consistency with branding
If you represent a business or personal brand, align your email signature with your branding guidelines. Use consistent colors, fonts, and logo placement to reinforce brand recognition and professionalism.
3. Choose a readable font
Opt for a clean and easily readable font. Avoid overly elaborate or script fonts that might be challenging to decipher, especially on mobile devices. A clear font contributes to better legibility and a more professional appearance.
4. Include a call-to-action
Encourage engagement by adding a subtle call-to-action (CTA). It could be a link to your latest blog post, a webinar registration, or your social media profiles. A well-placed CTA can drive recipients to explore more about you or your business.
5. Mobile responsiveness is key
Many people check emails on their mobile devices. Ensure your signature is mobile-responsive, meaning it looks good and functions well on various screen sizes. Test your signature on different devices to guarantee a consistent and user-friendly experience.
6. Mindful use of images and icons
While a professional headshot or company logo can enhance your signature, be mindful of their sizes. Large images can contribute significantly to the character count. Optimize images to strike a balance between visual appeal and staying within Gmail's limits.
7. Social media links
Include relevant social media icons or links to your professional profiles. However, limit the number of platforms to avoid overwhelming your signature. This not only expands your online presence but also provides recipients with additional ways to connect.
8. Consider a legal disclaimer
Depending on your profession or industry, you might need to include a legal disclaimer or confidentiality notice in your signature. Ensure it's brief and complies with any regulations or requirements.
9. Test before finalizing
Before making your new signature official, send test emails to yourself and colleagues. Check how it appears in various email clients and devices to catch any formatting issues or discrepancies.
10. Regularly update your signature
As your role or contact information evolves, remember to update your email signature accordingly. Keeping it current reflects professionalism and ensures that recipients have accurate information.
By sticking to these best practices, you can create an email signature that not only avoids the "Signature Too Long" error but also enhances your professional image and encourages positive engagement with your recipients.
How Can Indy Help?
Having a Gmail account is great for sending emails, but emailing isn't the only thing you do as a business owner. You need to create and manage to-dos, contracts, invoices, and clients.
That's where Indy comes in!
- Proposals: Craft compelling project proposals effortlessly and win more clients.
- Contracts: Get ready-made contracts that protect your business and build trust with clients.
- Invoices: Generate polished invoices with ease and get paid right through Indy.
- Tasks: Manage projects with to-do lists and Kanban boards. Plus, organize your tasks within their own project workspaces.
- Client Portals: Collaborate with clients in a centralized communication hub where you can chat in real-time, share files, and keep everyone on the same page every step of the way.
- Time Tracker: Automatically track and log the time spent on each project to make billing easier.
- Files: Upload, store, and share documents with clients and get feedback and approval.
- Forms: Indy has questionnaires, intake forms, project briefs, and feedback forms to help you get the information you need from clients to nail your projects and grow your business.
- Calendar: Schedule meetings and get a daily, weekly, and monthly view of everything that's due or overdue. Indy's Calendar integrates seamlessly with Google Calendar to keep everything in the same place.
Indy has everything you need to manage your business under one roof. Get started today for free!
A Quick Recap
There you have it – a comprehensive guide to overcoming the Gmail "Signature Too Long" error. To get rid of the error message, just visit the signature box in the Gmail settings, copy/paste the signature into an external software like Google Docs, and check the character count within the settings. If it's longer than 10,000 characters, try to remove excess details that aren't necessary and shorten the HTML code. Remember, the key is finding the perfect balance between a signature that reflects your personality and professionalism and one that doesn't trigger Gmail's character limit alarm.
So, next time you find yourself scratching your head over that error message, just take a deep breath and revisit your signature with our tips in mind. Gmail might have its limits, but your creativity doesn't have to suffer.
That being said, sending emails isn't the only thing you have to do when managing a business. That's why Indy's here to make your life simpler, from contracts to invoicing and everything in between. Get started today for free!
Frequently Asked Questions (FAQs)
Can I have multiple signatures in Gmail?
Certainly! Gmail understands that different situations call for different signatures. You can create and customize multiple signatures within your Gmail settings. This flexibility allows you to have unique signatures for new emails and replies, enabling you to tailor your messages based on the context of your communication. To set up multiple signatures, navigate to your Gmail settings, find the "Signature" section, and click on "Create new." From there, you can craft distinct signatures for various scenarios, ensuring your email communication remains versatile and professional.
What happens if I exceed the character limit in Gmail?
When your entire signature surpasses Gmail's character limit, you may encounter the following error messages, "Signature Too Long," preventing you from saving or applying your signature changes. This restriction is in place to ensure a smooth and standardized email experience for both senders and recipients. When you encounter this error, it's essential to review and modify your signature to fit within the specified character limit, which is 10,000 characters for the entire email, including the signature. Adhering to these limits ensures that your emails are delivered without any hiccups.
Can I use HTML in my Gmail signature?
Absolutely! Gmail provides the option to use HTML in your email signature, allowing for more customization and creativity. You can enhance your signature with formatted text, images, and links by leveraging HTML coding. However, it's crucial to strike a balance. While HTML offers flexibility, overly complex coding may contribute to an increase in the character count. To maintain a professional appearance and stay within Gmail's character limits, keep your HTML clean, efficient, and focused on enhancing the overall aesthetics of your signature.
How can I ensure my HTML email signature fits within Gmail's character limit?
To ensure your HTML email signature complies with Gmail's character limit, follow these steps:
- Copy and Paste: Copy your HTML email signature and paste it into a text editor or another program that provides a character count feature.
- Check Character Count: Use the character count feature to determine the total character count of your HTML email signature, including any remaining code present.
- Trim Excess Code: Identify sections of the HTML code that contribute to excess characters. Trim down unnecessary elements while retaining essential information to meet Gmail's character limit.
Are there character limits for other email providers?
Yes, different email providers have their own character limits for signatures. For example, the signature limit for Apple Mail is just 250 characters. In comparison, the Gmail email signature offers a very generous character count. The character limits for other platforms may vary, so it's advisable to familiarize yourself with the guidelines of the specific email service you're using. Some providers might have more lenient limits, while others could be stricter. By understanding and adhering to these limits, you can ensure that your email signatures are well-received across various platforms without encountering any unexpected restrictions.
Can I include social media icons in my Gmail signature?
Absolutely! Adding social media icons to your Gmail signature is a fantastic way to connect with your recipients on various platforms. However, it's essential to be mindful of the character count, especially if you plan to include multiple social media links. Consider using smaller icons or combining them into a single link to optimize space. Including social media icons adds a modern and interactive touch to your signature, showcasing your online presence and making it easier for recipients to connect with you beyond email.
How can I optimize my email signature HTML file to ensure it complies with Gmail's character limit?
Optimizing your email signature HTML file is crucial to strike the perfect balance between visual appeal and staying within Gmail's character limit. By carefully reviewing and refining the HTML code, you can ensure that your signature reflects your professionalism while avoiding any "Signature Too Long" errors. This approach guarantees a seamless and visually engaging email signature experience for both you and your recipients.