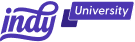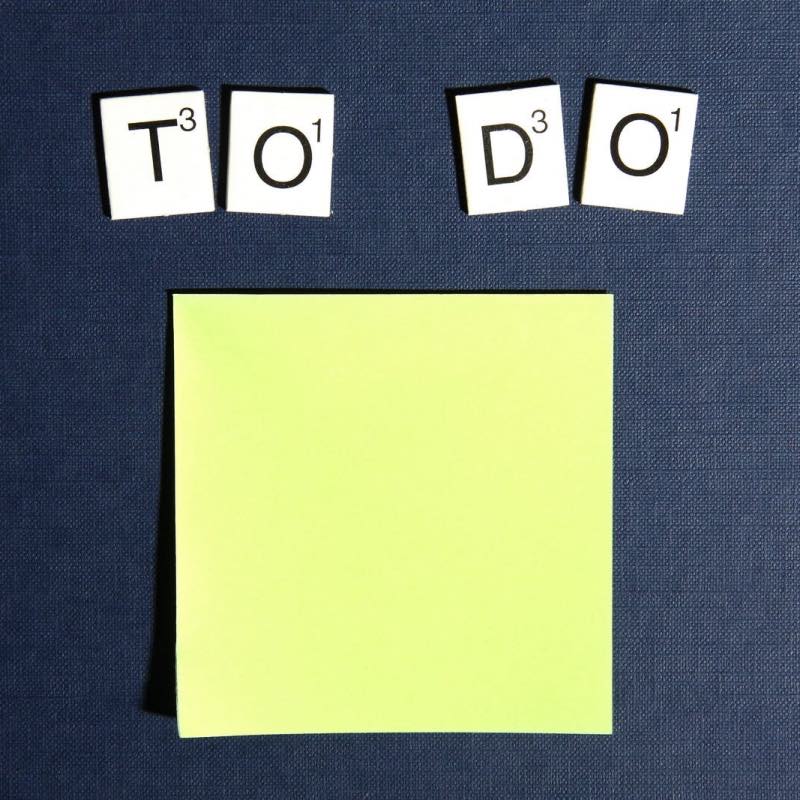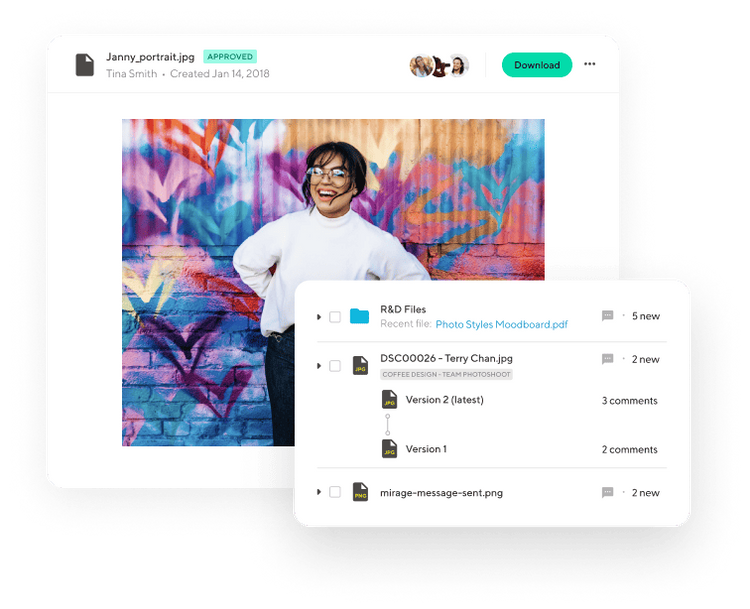If you've ever found yourself drowning in sticky notes or overwhelmed by the sheer volume of tasks in your mind, Google Sheets can help bring order and efficiency to your daily routine.
In this article, we'll show you everything you need to know about creating a to-do list template with Google Sheets.
Understanding the Basics
Before we begin the step-by-step process of creating a to-do list using a Google spreadsheet, it's important that you know how to navigate Google Sheets.
Create a new Google Sheets document
First things first, fire up your web browser and head to Google Sheets.
If you don't have an account, sign up—it's free! Once you're in, create a new spreadsheet by clicking on the "+ New" button and selecting "Google Sheets." Easy peasy.
Navigate the Google Sheets interface
Now that you've got a fresh canvas, let's get familiar with the interface. At the heart of Google Sheets are cells, rows, and columns.
Think of cells as the building blocks, rows as the horizontal sections, and columns as the vertical ones. It's a simple setup that becomes the backbone of your to-do list.
Introduction to cells, rows, and columns
Before we start organizing our tasks, let's understand the power of cells, rows, and columns.
Each cell is a unique space where you can input text, numbers, or even formulas. Rows contain cells horizontally, forming the horizontal structure of your sheet, while columns create the vertical framework.
This basic understanding will be your guiding light as we craft a to-do list that suits your needs. Here's how to use Google Sheets templates as a to-do list to track critical tasks, day-to-day activities, daily chores, and more.
Designing Your To-Do List Layout
Now that you've mastered the basics, it's time to start designing your to-do list layout.
Organize tasks in rows and columns
Imagine each row as a dedicated space for a task, and each column as a specific attribute of that task. This structured approach will make your to-do list not just a checklist but a comprehensive planner.
Utilize different columns for task details (priority, due date, notes)
Begin by labeling your columns.
Consider having columns for task names, priorities, due dates, and notes. This way, you're not just creating a list but capturing the essence of each task.
For instance, assign priority levels such as High, Medium, or Low, and use due dates to set clear timelines.
Notes can also be a treasure trove for additional details. You can add a note by right-clicking in a cell and selecting "Insert note" to begin adding any details you want to remember about a task.
Set up a clear header and formatting for easy navigation
To keep things neat and tidy, set up a clear header. The header row typically contains the titles of your columns. Bold them, change the font color, or add a background color to make them stand out. This simple step makes navigation a breeze, especially when your to-do list starts growing.
Now, let's delve into formatting. Use bold or different font styles to distinguish task names from details. Experiment with colors to denote priority levels. The goal here is not just functionality but a visually appealing and user-friendly to-do list.
Adding Tasks to Your To-Do List
Now comes the fun part – populating your to-do list with tasks.
Entering tasks effectively
Each row is a canvas for a new endeavor, a goal, or a simple daily chore. Click on the cell in the "Task Name" column and type a particular task name to add it to the task column. Let the creativity flow as you name your tasks, and don't shy away from adding descriptive details.
Using checkbox and strikethrough for task status
Google Sheets has a nifty feature – checkboxes. Add a checkbox to the left of each task name by clicking "Insert" at the top of the page and then "Checkbox" to add a clickable checkbox. You can easily copy and paste that checkbox throughout the entire column, covering as many tasks as needed.
This tiny box becomes your visual cue for task completion. As you finish a task, check the box, and watch the satisfaction unfold.
For completed tasks, consider using strikethrough in the task name. It's another small detail that adds a sense of accomplishment. To add a strikethrough, simply click "Strikethrough", which can be found to the right of the "Bold" and "Italic" buttons.
Assigning priorities and due dates
Prioritize your tasks by assigning levels such as High, Medium, or Low. This way, you're not just completing tasks; you're tackling them in order of importance. Due dates bring a sense of urgency to your list. Use the due date column to set deadlines, ensuring your to-do list isn't just a wish list but a roadmap for your day, week, or month.
Customizing Your To-Do List
Customization is the secret sauce that makes your to-do list truly yours. Color coding is a powerful way to stay on top of which tasks are the most urgent.
Apply color coding for categories or urgency
Choose colors that resonate with you or follow a system – perhaps red for urgent tasks, green for personal, and blue for work-related. This visual cue will make your to-do list not just functional but a delight to look at.
Use icons and symbols to highlight important tasks
Go beyond text – embrace icons and symbols. Google Sheets allows you to insert emojis into cells. For example, you could use a rocket emoji 🚀 for ambitious tasks, a clock 🕙 for deadlines, or a star ⭐ for priorities – these tiny symbols can add a touch of personality and urgency to your list. Don't be afraid to get creative; your to-do list is an expression of your goals.
Adjust column widths and row heights for optimal visibility
Ever faced the frustration of cut-off text in cells? Adjusting column widths and row heights is your solution.
Hover between the letters at the top of your columns until a double-headed arrow appears.
Click and drag to adjust the width. Similarly, for rows, hover between the numbers on the left. Ensuring optimal visibility means you won't miss a beat on your to-do list.
Customization turns your to-do list from mundane to motivational. It's not just about completing tasks; it's about enjoying the process and staying inspired.
Managing and Organizing Your To-Do List
Your to-do list is growing, and now it's time to manage and organize it effectively. Sorting and filtering make it easier to manage large to-do lists.
Alphabetical sorting for task names
Click on the column header with your task names, and behold the magic of alphabetical sorting. This instantly arranges your tasks in alphabetical order. Perfect for quickly finding a specific task when your list becomes a bustling hub of activities.
Sort by the due date or priority
Want to focus on tasks with impending deadlines? Click on the due date column header to sort your tasks chronologically. Alternatively, prioritize tasks by clicking on the priority column header. Now, your to-do list adapts to your changing needs effortlessly.
Apply filters to focus on specific tasks
Filters are your superpower. Click on the filter icon in the column header, and a dropdown menu appears. You can now filter tasks based on specific criteria. Need to see only high-priority tasks? Apply the filter, and voila – your to-do list is tailored to your current priorities. Feel free to get as detailed with sorting and filtering options as needed.
Adding Filters and Drop-Down Menus
Next, you can add drop-down menus to help you track the status of each item in your to-do list.
Create drop-down menus for task status
Imagine a neatly organized list where you can effortlessly select the status of each task.
In the column adjacent to your task names, create a drop-down menu for task status by right-clicking in a cell and selecting "Dropdown". This could include options like "Not Started," "In Progress," and "Completed." Think of what you want your label to be named and then provide a name for each option by typing it into the prompt on the right side of the screen.
With a click, you can update task statuses without typing a word.
Filter tasks based on priority or due date
Filters aren't just for sorting; they're for refining your focus. In the priority or due date column, apply filters to see tasks meeting specific criteria. Perhaps you want to view only high-priority tasks or those due in the next 24 hours. Filters empower you to tailor your to-do list dynamically.
Use advanced filtering techniques for custom views
Google Sheets allows for advanced filtering. Click on "Data" in the top menu, select "Create a filter" to enable filter icons in the header row. Now you can filter tasks based on multiple criteria simultaneously, creating customized views for different aspects of your life or work.
For example, you could:
- Click on the filter icon in the "Priority" column and select only the "High" priority.
- Next, click on the filter icon in the "Due Date" column and choose the "Custom filter" option.
- Set the criteria to filter tasks that are due in the upcoming week.
- Apply the filter.
Result: Your to-do list now displays only high-priority tasks due in the upcoming week. This customized view allows you to focus specifically on urgent work-related tasks, providing a snapshot of what requires immediate attention.
Filters and drop-down menus elevate your to-do list from a static document to a dynamic tool that adapts to your ever-changing priorities.
Collaborating and Sharing Your To-Do List
Long gone are the days of solitary to-do list management. Google Sheets brings collaboration to the forefront, allowing you and your team to work together seamlessly. Here's how to get started:
Enable collaboration features in Google Sheets
In the top-right corner, you'll find a blue "Share" button. Click it, and you can invite others by entering their email addresses. Set permissions to control who can edit, comment, or just view your to-do list. Collaboration is at its best when everyone is on the same page.
Real-time editing with multiple contributors
Once your collaborators join in, you can watch them edit the to-do list in real-time. Changes made by one person instantly appear for others. Real-time editing ensures everyone stays updated without the need for constant back-and-forth communication.
Managing changes and version history
Worried about accidental edits or curious about who did what? Google Sheets keeps track of changes. Navigate to "File" and select "Version History." Here, you can see edits made over time and revert to previous versions if needed. It's your fail-safe to maintain the integrity of your to-do list.
More Ways to Share Your To-Do List
If you don't have their email addresses, don't worry. You can still share your to-do list by:
Generating shareable links
Sometimes sharing is as simple as sending a link. Google Sheets lets you generate shareable links to your to-do list. Click on the "Copy link" button in the sharing settings, and anyone with that link gains access according to the permissions you've set. It's a way to invite collaborators without the need for individual email invites.
Integrating with Google Drive for seamless sharing
By integrating with Google Drive, your to-do list becomes a dynamic part of your cloud storage. Changes are saved in real-time, and your to-do list becomes accessible from any device with an internet connection.
Sharing your to-do list isn't just about collaboration; it's about fostering teamwork and achieving collective success.
Automating and Enhancing Your To-Do List
Now that we've walked through the process of creating a to-do list in Google Sheets, let's explore additional features that can assist you in tracking your progress.
Calculate task progress and completion percentage
Ever wondered how much of your to-do list you've conquered? Google Sheets formulas can answer that. Create a column for completion percentage and use a formula to calculate it automatically. As you check off tasks, watch the percentage climb, turning your to-do list into a motivational progress tracker.
Automate date functions for due dates
Dates play a crucial role in task management. Google Sheets offers powerful date functions to automate your to-do list. Use functions like TODAY() to dynamically update due dates. This way, your to-do list always reflects the current date, and overdue tasks automatically stand out.
Conditional formatting for visual alerts
Make your to-do list visually dynamic with conditional formatting. Highlight approaching due dates in yellow and overdue tasks in red. With a glance, you'll know which tasks need immediate attention. Conditional formatting turns your to-do list into an interactive dashboard, keeping you informed and in control.
How to Use Offline Mode in Google Sheets
Offline Mode in Google Sheets is designed for people who are constantly on the move or working in areas with limited internet access. This feature allows you to continue managing your to-do list, even when you're offline.
Exploring Google Sheets Offline Mode
Whether you're jotting down new tasks, updating priorities, or marking completed items, Google Sheets ensures your changes are automatically synchronized when you regain internet access. To get started, simply enable Offline Mode in Google Sheets, and you'll be able to access, edit, and update your to-do list without an internet connection.
Here's a step-by-step guide on how to enable and use this functionality:
Enabling Offline Mode:
- Step one: Open your Google Sheets document in a web browser while you still have an internet connection.
- Step two: In the upper-left corner of the Google Sheets interface, click on "File" to reveal the dropdown menu.
- Step three: Within the dropdown menu, choose "Make available offline."
That's it! In three easy steps, your document can now be edited even if you don't have an internet connection.
Working in Offline Mode:
- Access Google Sheets Anytime: Once you've enabled Offline Mode, you can access your to-do list in Google Sheets anytime, even without an internet connection.
- Make Edits: Update your to-do list by adding new tasks, adjusting priorities, or marking tasks as completed, just as you would online.
- Automatic Sync: Google Sheets will automatically sync your changes to the cloud once you regain an internet connection. This ensures that your to-do list remains up-to-date across devices.
Before we move on, it's important to highlight a couple of things that Google recommends for a better offline experience.
Tips for Offline Mode:
- Keep Chrome Updated: Use Google Chrome as your web browser and keep it updated to the latest version.
- Storage Considerations: Be mindful of the storage space on your device, as Google Sheets data is temporarily stored locally.
Offline Mode is particularly handy for those who travel frequently or find themselves in locations where a stable internet connection is not guaranteed.
Integrating with Google Calendar
Finally, it's worth mentioning that Google's ecosystem is interconnected, meaning you can integrate your to-do list with Google Calendar to help with planning your schedule. You can start by:
Syncing your to-do list with Google Calendar
Google Sheets allows you to sync your to-do list with Google Calendar. Assign due dates in your to-do list, and watch as they automatically appear in your calendar. This helps you see tasks alongside your appointments.
Receiving reminders and alerts
Google Calendar brings a bonus feature – reminders and alerts. When a due date approaches, you'll receive notifications, keeping you on track and focused. It's the extra nudge needed to ensure your to-do list stays top of mind amidst the hustle and bustle of daily life.
Managing tasks across Google apps
Leverage the power of Google Drive, Google Calendar, and Google Sheets together. Your tasks will move from your to-do list over to your calendar.
How Can Indy Help?
While creating a project management template using Google Sheets is doable, it's time-consuming, lacks essential project management features, and gets complicated fast. That's where Indy comes in!
With Indy's user-friendly to-do lists and efficient Kanban boards, you can create tasks in seconds, set priorities, add filters and labels, get reminder alerts, and easily track it all in your calendar (without having to navigate a cumbersome spreadsheet).
Plus, Indy has every tool you need to manage your business in one place:
- Proposals: Craft compelling project proposals effortlessly and win more clients.
- Contracts: Get ready-made contracts that protect your business and build trust with clients.
- Forms: Indy has questionnaires, intake forms, project briefs, and feedback forms to help you get the information you need from clients to nail your projects and grow your business.
- Invoices: Generate polished invoices with ease and get paid right through Indy.
- Client Portals: Collaborate with clients in a centralized communication hub where you can chat in real-time, share files, and keep everyone on the same page every step of the way.
- Time Tracker: Automatically track and log the time spent on each project to make billing easier.
- Files: Upload, store, and share documents with clients and get feedback and approval.
- Calendar: Schedule meetings and get a daily, weekly, and monthly view of everything that's due or overdue.
Skip the hassles of creating a to-do list in Google Sheets. Get started today for free!
A Quick Recap
From the basics of creating a new document to the intricacies of syncing with Google Calendar, you've now mastered the art of creating a to-do list template.
By understanding the fundamentals of cells, rows, and columns, you laid the foundation for a well-organized and efficient Google Sheet to-do list. Designing a layout that suits your needs, customizing it with colors, symbols, and formatting, and adding tasks with priorities and due dates makes your list not just functional but a reflection of your goals.
That being said, there's an easier way to create to-do lists, and that's with Indy. While Google Sheets is designed for data tracking, Indy is designed to track your daily tasks with a checklist template. Create tasks, set priorities, add filters, and share projects with clients. Plus, get the rest of the tools you need to manage your business, from contracts to invoicing. The best part? You can get started today for free! Leave the Google Sheets spreadsheet way of managing tasks in the past. Say hello to a faster way of getting things done.