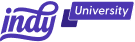Hey there, Mac user! If you're someone who loves the simplicity and functionality of Google Calendar, you might be wondering how to seamlessly integrate it into your Mac life.
Well, you're in luck because we've got a step-by-step guide just for you. Let's dive right in!
The Rise of Google Calendar: Why It's a User Favorite
In the fast-paced world we live in, staying organized is more crucial than ever. This is where digital calendars come to the rescue, and one name that stands out prominently is the Google Calendar app.
With its user-friendly interface, robust features, and seamless integration with various platforms, Google Calendar has become the go-to choice for millions worldwide.
Here's some more reasons why many users choose Google:
Cross-platform accessibility
Google Calendar's popularity stems from its accessibility across multiple devices and platforms. Whether you're on your desktop, laptop, tablet, or smartphone, Google Calendar is there to keep you on top of your schedule. The ability to seamlessly switch between devices ensures that you're always in the loop, no matter where you are.
Collaborative features
One of the key reasons behind Google Calendar's widespread adoption is its collaborative features. Users can create and share calendars, making it easy for teams, families, or groups of friends to coordinate plans. Events and appointments can be color-coded, and shared calendars allow for real-time updates, promoting efficient collaboration.
Intelligent scheduling
Google Calendar goes beyond simple date tracking. Its intelligent scheduling features analyze your events, suggest meeting times, and even provide travel estimates to ensure you're never caught off guard. The intuitive nature of Google Calendar simplifies the planning process, helping users make the most of their time.
Integration with Google services
As part of the Google ecosystem, Calendar seamlessly integrates with other Google services like Gmail. This integration allows for automatic event creation from emails and provides a unified experience for users already immersed in the Google environment. The interconnectedness of these services enhances overall productivity.
Ease of use and customization
Google Calendar's clean and intuitive interface makes it accessible to users of all levels. The ease of creating, editing, and deleting events simplifies the planning process. Moreover, users can customize their calendars with different views, event colors, and notifications, tailoring the experience to suit individual preferences.
Constant updates and improvements
Google Calendar doesn't rest on its laurels. Regular updates and improvements ensure that users benefit from the latest features and a continually refined user experience. This commitment to staying current and responsive to user needs contributes to the enduring popularity of Google Calendar.
How to Get Google Calendar on Mac - Step-by-Step Guide
Fortunately, Google Calendar works great on Mac. In fact, the entire Google Workspace ecosystem can be used on Apple devices.
That being said, the official app version is only available on mobile devices. To access Google Calendar on Mac, you'll need to use a browser:
Step 1: Open Safari (or your preferred browser)
Open your web browser. Whether you're a Safari enthusiast or prefer another browser, head to the search bar and type in "Google Calendar."
Step 2: Create a Google account
Once you're on the Google Calendar homepage, click on the "Create account" button and follow the prompts.
Step 3: Set up your calendar
That's it! Once you've created an account, you're ready to start adding events to your new calendar.
How to Add Google Calendar to Apple Calendar
Alternatively, you have the option to synchronize Google Calendar with Apple Calendar, allowing your Google events to be displayed seamlessly within your Apple Calendar interface.
Here's how to set it up:
Step 1: Open Apple Calendar
First things first, open the Apple Calendar app.
Step 2: Go to your settings
Click on "Calendar" at the top left corner of the screen. Then, select "Add account."
Step 3: Add Google Calendar to Apple Calendar
Here's where the magic happens! Select "Google," proceed by clicking "Continue," and then sign in to your Google account. Follow the prompts on the screen.
Step 4: Change preferences
Now that your calendars are synced, navigate to the "Calendar" option located in the top left corner of your screen. However, this time, click on "Accounts." Within the "Accounts" section, you'll find an option labeled "Refresh calendars." Utilize this feature to modify the frequency at which your calendars will sync together.
Congratulations! You've successfully integrated Google Calendar into your Mac life. Now, whenever you add a Google Calendar event or make changes, they'll automatically reflect in Apple Calendar.
How to Get Google Calendar on iPhone
If you'd like to have Google Calendar on an iPhone device, you can simply go to Apple's app store on your phone and download the official Google Calendar app.
Once downloaded, your calendar automatically updates on your Mac and iPhone whenever you create new Google Calendar events.
Pro Tips for Mastering Google Calendar
Now that you've embraced the convenience of Google Calendar on your Mac, let's explore some tips and tricks to enhance your scheduling prowess and make the most of this powerful tool.
1. Color code your events
One of the most powerful tools in Google Calendar's arsenal is the ability to color-code your events. This feature allows you to add a visual layer of organization to your schedule, making it more intuitive and user-friendly. Assign specific colors to different types of activities – work meetings, personal appointments, social events, and more.
When you add some color to your Google Calendar events, it creates a vibrant and visually appealing calendar that enables you to distinguish between various commitments effortlessly. This simple yet effective technique enhances your overall planning experience and provides a quick and insightful overview of your upcoming schedule.
2. Set default event reminders
To safeguard against missing crucial events, take advantage of Google Calendar's default reminder settings. Head to your calendar's settings and configure default reminders for new events. Whether you prefer a gentle notification 15 minutes prior or a more substantial reminder a day in advance, setting defaults ensures that you're always prepared and on time.
This proactive approach to reminders eliminates the risk of oversight, allowing you to stay organized and punctual in your daily activities.
3. Utilize calendar layers
For individuals juggling multiple calendars – personal, work, family – the "Calendar Layers" feature is a lifesaver. Take full advantage of this functionality by toggling between different calendars to view them individually or overlay them for a comprehensive overview. This feature is particularly beneficial for those managing various roles and responsibilities simultaneously.
Whether you're coordinating family events, work meetings, or personal appointments, the ability to manage and visualize multiple calendars concurrently streamlines your planning process, ensuring that no commitment goes unnoticed.
4. Leverage drag-and-drop editing
Google Calendar's drag-and-drop functionality is a true game-changer in schedule management. Simplify the process of rescheduling events by effortlessly dragging them to a new time or day. This feature streamlines the adjustment of your schedule on the fly, saving you time and effort.
Whether you need to rearrange meetings or shift personal appointments, the intuitive drag-and-drop editing feature allows for quick and seamless adjustments. Embrace this efficient method to keep your calendar in sync with the dynamic nature of your day-to-day life.
5. Sync Google Calendar with other apps
Extend the reach and capabilities of Google Calendar by seamlessly syncing it with other productivity apps you use. Whether it's task management tools, note-taking apps, or project management platforms, syncing allows for a centralized hub for all your activities. This integration ensures that your tasks and events are interconnected, providing a holistic view of your commitments.
By fostering collaboration between Google Calendar and your preferred productivity tools, you create a unified and efficient system for managing your time and tasks.
6. Explore different views
Customize your calendar view to align with your preferences and planning needs. Google Calendar offers various views, including day, week, month, and agenda. Experimenting with these views allows you to find the one that best suits your workflow.
Whether you prefer a detailed day view or a broader monthly overview, the flexibility to tailor your calendar experience enhances your ability to plan effectively. Take the time to explore and discover which view enhances your productivity and aligns with your unique scheduling requirements.
7. Time zone management
For individuals whose schedules involve interactions across different time zones, Google Calendar's time zone features are indispensable. Specify the time zone for each event to avoid any confusion and ensure accurate scheduling. This feature is particularly crucial for international collaborations, remote work, or frequent travel.
By incorporating time zone management into your event planning process, you eliminate the risk of scheduling mishaps and ensure that your calendar reflects the accurate timing of your commitments, regardless of geographical boundaries.
How Can Indy Help?
It's easy to use Google Calendar to plan your daily routine, but Google Calendar isn't the only thing you need to run a business.
You need a quick and easy way to manage business proposals, contracts, clients, and invoicing. That's where Indy comes in!
Here's how Indy helps you manage your business:
- Proposals: Craft compelling project proposals effortlessly and win more clients.
- Contracts: Get ready-made contract templates that protect your business and build trust with clients.
- Invoices: Generate polished invoices with ease and get paid right through Indy.
- Tasks: Manage projects with to-do lists and Kanban boards. Plus, organize your tasks within their own project workspaces.
- Client Portals: Collaborate with clients in a centralized communication hub where you can chat in real-time, share files, and keep everyone on the same page every step of the way.
- Time Tracker: Automatically track and log the time spent on each project to make billing easier.
- Files: Upload, store, and share files, videos, designs, music, and other documents with clients and get feedback and approval.
- Forms: Indy has questionnaires, intake forms, project briefs, and feedback forms to help you get the information you need from clients to nail your projects and grow your business.
- Calendar: Schedule meetings and get a daily, weekly, and monthly view of everything that's due or overdue. Indy's Calendar integrates seamlessly with Google Calendar to keep everything in the same place.
You're just a few clicks away from managing your entire business in one place. Get started today for free!
A Quick Recap
And there you have it – a seamless connection between Google Calendar and your Mac. Now you can stay organized and on top of your schedule with the best of both worlds. Google and Microsoft Outlook events are an efficient way to schedule meetings and keep your schedule in check.
However, as a business owner, you also need an efficient way to manage things like contracts, invoices, clients, and tasks. Indy helps you do it all. Get started today for free!