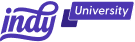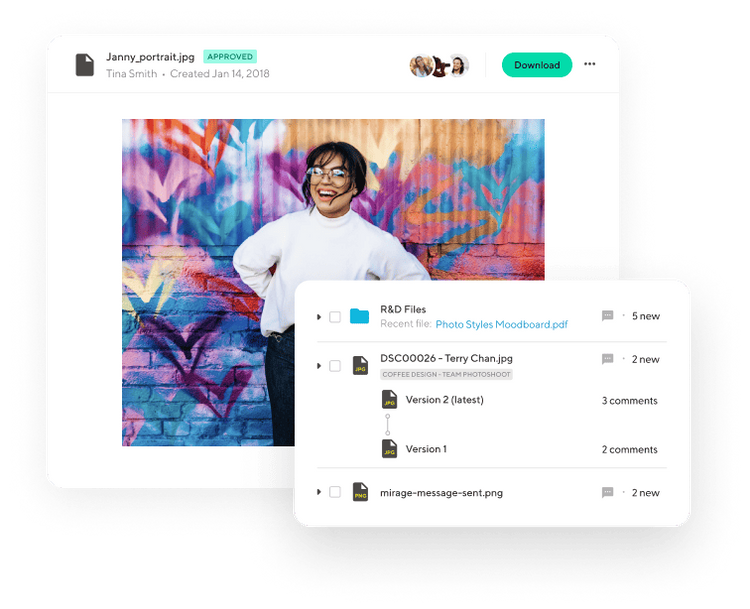When it comes to email communication, timing is everything. Whether you're dealing with different time zones, preparing for future events, or ensuring a professional follow-up, scheduling emails can be a game-changer.
In this article, we'll explore the reasons to schedule emails, the step-by-step process in both desktop and mobile versions of Gmail, and even introduce a productivity tool to enhance your email management.
5 Biggest Reasons to Schedule an Email
Before diving into the how-to, let's understand why scheduling emails is a valuable feature:
1. Gives you a productivity boost
Picture this scenario: it's late in the evening, and you've just crafted a crucial email that needs to be sent first thing in the morning. However, you don't want to disrupt your colleague's evening with a late-night notification. This is where scheduling emails comes to the rescue. By using Gmail's scheduling feature, you can compose your message at your convenience and set it to be sent during regular working hours. This not only ensures that your email is at the top of your recipient's inbox when they start their day but also allows you to maintain a healthy work-life balance.
2. Makes global collaboration easier
Catering to a global audience? Scheduling allows you to send emails at the most convenient time for recipients in various time zones. This ensures that your message lands in their inbox when they are most likely to see it, increasing the chances of prompt responses.
3. Ensures better preparedness
Whether you're planning for a product launch, announcement, or any time-sensitive information, scheduling allows you to be prepared and organized. Draft your emails in advance, ensuring accuracy and relevance at a later date or time.
4. Helps you avoid email overload
Ever found yourself overwhelmed with a barrage of emails during a busy day, making it difficult to keep track of important communications? Scheduling emails can help you reduce this challenge by spacing out your outgoing messages. By strategically planning when your emails are sent, you can prevent contributing to the email overload experienced by both you and your recipients.
5. Allows for professional follow-ups
Timing matters in business. Schedule your follow-up emails during optimal business hours for increased effectiveness. This strategic approach can enhance your professional communication and make your emails more impactful.
How to Schedule an Email in Gmail (Internet Browser)
Now that we've seen the many benefits of scheduling emails, it's time to set one up. Here's how to do it:
On Desktop:
Navigate to Gmail
Compose your email:
- After you're in the Gmail inbox, click on the "Compose" button to start a new email.
Add attachments or signatures:
- Customize your email by adding attachments or signatures as needed.
Click the triangle button to reveal additional options:
- The triangle (down arrow) dropdown menu is right next to the send button.
Select "Schedule Send":
- Choose the time you want to send the email.
How to Schedule an Email Using the Gmail App (Mobile)
Scheduling an email using the Gmail mobile app is a little different from the browser version, but it's just as simple. Here's 7 quick steps to schedule emails on an Apple and Android phone.
- Step 1: Open the Gmail app
- Launch the Gmail app on your device. Make sure you are signed in to the Google account from which you want to send the scheduled email.
- Step 2: Compose your email
- Tap on the "Compose" icon to create a new email. Enter the recipient's email address, subject, and compose the body of your email.
- Step 3: Access additional options
- Look for the three horizontal dots (more options) or the ellipsis icon at the top right corner of the email composition screen. Tap on it to access additional options.
- Step 4: Select "Schedule Send"
- Within the additional options menu, find and tap on "Schedule Send" or a similar option related to scheduling emails.
- Step 5: Choose your desired time
- After selecting "Schedule Send," you should be prompted to choose a time for the email to be sent. Pick your preferred time from the options provided.
- Step 6: Confirm and schedule
- Once you've selected the desired time, confirm the scheduling. Tap on "Schedule" or a similar confirmation option to complete the process.
- Step 7: View and manage scheduled emails
- To view or manage your scheduled emails, click the three horizontal lines in the top left corner of the app to open the main menu of the Gmail app. Scroll down until you see the "Scheduled" label. This is where you can find a list of all your scheduled emails.
If you'd like to draft an email but haven't settled on an appropriate scheduling time yet, don't worry. Just click the "X" button in the top left corner, and Gmail will automatically save your email as a draft.
To find your saved email on your Apple or Android device, just click the three horizontal lines at the top left corner of the mobile app and then tap the "Drafts" folder.
How to Cancel or Change an Email After It's Scheduled
After you finish scheduling an email in Gmail, you can still make changes to the scheduled time by following these quick steps:
Viewing and canceling scheduled Gmail emails:
Click on the "Scheduled" tab:
- This button is located in the sidebar of Gmail.
Select the email:
- Choose the appropriate email you wish to manage.
Click on "Cancel send":
- Once you tap "Cancel send," your email will no longer be sent.
Now that the email is canceled, what if you decide to make changes and reschedule the email? Here's how to do that:
Changing scheduled emails
First, make any changes you would like to the email itself. Then all you have to do is follow the exact same steps we walked through earlier to reschedule the email. Here they are once again:
Compose a new email:
- Click on the "Compose" button to start a new email.
Add attachments or signatures:
- Customize your email by adding attachments or signatures as needed.
Click the triangle button to reveal additional options:
- The triangle (down arrow) dropdown menu is right next to the send button
Select "Schedule Send":
- Choose the time you want to send the email.
That's it! You've rescheduled your updated email.
7 Tips for Effective Scheduling
Scheduling emails in Gmail isn't just a convenience – it's a strategic move that can significantly enhance your outreach. Here are some valuable tips to help you master the art of effective email scheduling:
1. Consider time zones
Catering to a global audience? Always be mindful of time zones when scheduling emails. Opt for send times that align with the working hours of your recipients to maximize prompt engagement.
2. Test different send times
Email responsiveness varies throughout the day. Experiment with scheduling emails at different times and conduct A/B testing to pinpoint the most effective time to reach your audience.
3. Avoid peak email times
Navigate the crowded inbox landscape by steering clear of peak email times. Mondays, especially early mornings, are often flooded. Aim for mid-week mornings or afternoons for better visibility.
4. Use follow-up reminders
Leverage Gmail's reminder feature to prompt you for follow-ups after sending scheduled emails. This ensures you stay on top of crucial communications and promptly address responses.
5. Schedule drip campaigns
For marketing campaigns, consider scheduling emails as part of a drip campaign. Sequenced, well-timed messages often have a more significant impact than a single communication.
6. Personalize email content
Tailor your email content based on the recipient's preferences and behaviors. Use personalization features in Gmail to make your messages more relevant and engaging.
7. Utilize calendar integration
Integrate Gmail with Google Calendar to synchronize your scheduling efforts. This ensures that your email schedule aligns with your overall calendar, preventing conflicts and helping you manage your time more efficiently.
How Can Indy Help?
Having a Gmail account gives you access to other great Google Workspace tools like Google Meet, Google Drive, and Google Docs, but it doesn't give you access to the most important tools you need as a freelancer.
That's where Indy comes in! Indy has everything you need to manage your business:
- Proposals: Craft compelling project proposals effortlessly and win more clients.
- Contracts: Get ready-made contracts that protect your business and build trust with clients.
- Forms: Indy has questionnaires, intake forms, project briefs, and feedback forms to help you get the information you need from clients to nail your projects and grow your business.
- Invoices: Generate polished invoices with ease and get paid right through Indy.
- Project Management: Break down projects into manageable tasks using to-do lists and Kanban boards.
- Client Portals: Boost client satisfaction with a centralized communication hub where you can chat with clients in real-time and share files.
- Time Tracker: Automatically track and log the time spent on each project to make billing easier.
- Files: Upload, store, and share documents with clients and get feedback and approval.
- Calendar: Schedule meetings and get a daily, weekly, and monthly view of everything that's due or overdue.
Plus, Indy connects seamlessly to your Google Calendar so that you can keep everything in one place. Get started today for free!
A Quick Recap
Whether you're a business professional or a student juggling multiple time zones, mastering Gmail's scheduling features is a valuable skill. Fortunately, Gmail makes it easy to both schedule emails and cancel scheduled emails. With this comprehensive guide, you can now navigate the intricacies of scheduling emails with ease and efficiency. Enhance your email productivity and ensure your messages reach the right audience at the right time.
Ready to skyrocket your business this year? Indy lets you manage everything in one place, from proposals to project management to invoicing. Get started today for free!