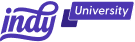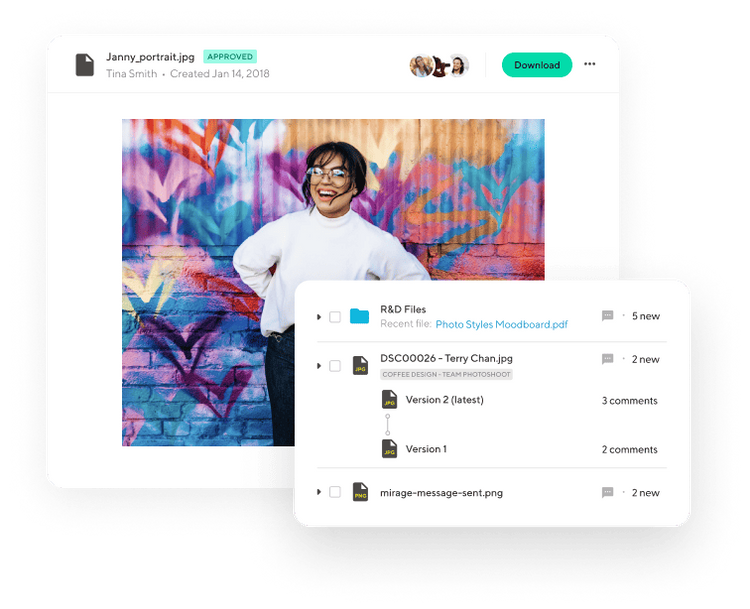Ever found yourself drowning in the vast ocean of Google Drive folders? Google Drive Workspaces are the sturdy raft that'll keep you afloat.
In this article, we'll show you how to create and organize workspaces within Google Drive. Plus, how to use shortcuts to access files faster within a workspace.
What are Google Drive Workspaces?
So, what exactly are these workspaces? Think about your workspace in the physical world – a desk adorned with your favorite tools, neatly organized to enhance productivity. Google Drive Workspaces operate in a similar fashion, serving as dedicated hubs designed to declutter the digital chaos.
5 Key Features and Functions of Workspace
Google Drive workspaces come equipped with a range of features designed to enhance collaboration, organization, and overall productivity. Let's explore some key features:
1. Dedicated space for projects and teams
Workspaces provide a designated area within Google Drive to centralize files, documents, and resources related to specific projects, themes, or teams.
2. Collaborative editing and comments
Enjoy real-time collaboration with team members through collaborative editing. Multiple users can work on a document simultaneously, and comments facilitate communication within the workspace.
3. Customizable settings
Tailor each workspace to your preferences by customizing settings. This includes adjusting permissions, choosing notification preferences, and even personalizing the appearance with colors or images.
4. Quick access and navigation
Workspaces offer a streamlined experience with quick access to relevant files and folders. This reduces the time spent searching for documents and enhances overall navigation within your digital workspace.
5. Advanced sorting and filtering options
Organize your workspace content effortlessly with advanced sorting and filtering options. Arrange files based on criteria such as name, date modified, or file type to suit your preferences.
These are just a few of the benefits of using workspaces. Now let's dive into how to create one.
How to Use Google Drive Workspace - Step-by-Step
Google makes it simple to create workspaces for any purpose. Here's how to create one in six easy steps:
- Step one: Click on "Workspaces" in the left sidebar
- Step two: Select "Create workspace"
- Step three: Give your new workspace a file name
- Step four: Click "Create"
- Step five: Click "Add files" to add documents to your workspace
- Step six: Click "Done" to complete the workspace setup
If you're using shared Drives, you can change permissions to manage the visibility that collaborators have. This is helpful if you don't want them to see other files beyond the projects you're collaborating on.
Hiding or Removing a Google Workspace
There may come a time when you need to remove an old workspace or temporarily hide it. To do that, simply:
- Click on "Workspaces" in the left sidebar
- Navigate to the workspace you want to hide or remove
- Click the three vertical dots in the upper right-hand corner of the worskpace
- Select "Hide workspace" to temporarily hide the workspace or "Remove workspace" to delete it.
Organizing Your Workspace with Google Drive Shortcuts
Now, let's switch gears and talk about Google Drive shortcuts. Organizing digital files can be a daunting task, especially when dealing with lots of documents across various projects. Imagine having quick access to your most-used files and folders at the tip of your fingers. That's the magic of shortcuts.
By creating shortcuts, you'll have an easy way to access a file or folder from multiple locations. It's especially useful if you have a file that's related to multiple projects or if you want to access it from different folders without copying it.
How to create Google Drive shortcuts
- Step one: Go to Google Drive and sign in to your Google account if you're not already signed in.
- Step two: Find the file or folder for which you want to create a shortcut.
- Step three: Right-click on the file or folder you want to create a shortcut for.
- Step four: In the context menu that appears, hover over "Organize" and click it.
- Step five: Click "Add shortcut."
- Step six: A dialog box will appear where you can choose the location (folder) in which to create the shortcut. Select the desired folder and click on "Add."
Now, you should see the shortcut in the selected folder, and you can access the original file or folder from that location. You can repeat this process for all the files in your entire Drive!
The more you organize, the easier it'll be to access important files at the snap of your finger. While workspaces serve as excellent tools for organizing your digital files, shortcuts can help you find files faster.
Best Practices for Workspace Organization
Now, let's zoom out and look at the bigger picture – the overall organization of your Google Drive folder.
Developing a hierarchical folder structure
Create parent folders for broad categories and nest subfolders for specific projects. It's the digital equivalent of having a well-organized bookshelf – finding what you need becomes second nature.
Utilizing labels and tags effectively
Labels and tags are your secret weapons for enhanced organization. Assign labels to files or folders based on urgency, priority, or project phases. The result? A visual roadmap that guides you effortlessly through your digital landscape.
Sorting and filtering options for enhanced organization
Last but not least, leverage Google Drive's sorting and filtering options. Whether you prefer alphabetical order, date modified, or a custom arrangement, these tools put you in control. Find what you need when you need it – no more sifting through a sea of files.
How Can Indy Help?
Google may let you organize your workspace, but it's missing a lot of features to help you create and manage to-dos, contracts, invoices, and clients. That's where Indy comes in!
- Proposals: Craft compelling project proposals effortlessly and win more clients.
- Contracts: Get ready-made contracts that protect your business and build trust with clients.
- Invoices: Generate polished invoices with ease and get paid right through Indy.
- Tasks: Manage projects with to-do lists and Kanban boards. Plus, organize your tasks within their own project workspaces.
- Client Portals: Collaborate with clients in a centralized communication hub where you can chat in real-time, share files, and keep everyone on the same page every step of the way.
- Time Tracker: Automatically track and log the time spent on each project to make billing easier.
- Files: Upload, store, and share documents with clients and get feedback and approval.
- Forms: Indy has questionnaires, intake forms, project briefs, and feedback forms to help you get the information you need from clients to nail your projects and grow your business.
- Calendar: Schedule meetings and get a daily, weekly, and monthly view of everything that's due or overdue. Indy's Calendar integrates seamlessly with Google Calendar to keep everything in the same place.
Indy has everything you need to manage your business under one roof. Get started today for free!
A Quick Recap
Google Drive workspaces and shortcuts transcend the traditional folder structure, providing a dynamic way to organize files. In compliment to this, shortcuts make it easy to find your priority page, or parent file, from any location you want to access it from, eliminating the need for duplicating files.
Workspaces and shortcuts empower you to take control of your digital space, shaping your Google Docs, spreadsheets, and projects into a workspace that aligns seamlessly with your unique needs and workstyle. These tools are here to make your digital life simpler and more enjoyable.
Indy is also here to make your life simpler. Who wants to juggle multiple software to manage contracts, invoicing, clients, and tasks? That's why Indy does it all in one place. Get started today for free!