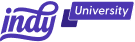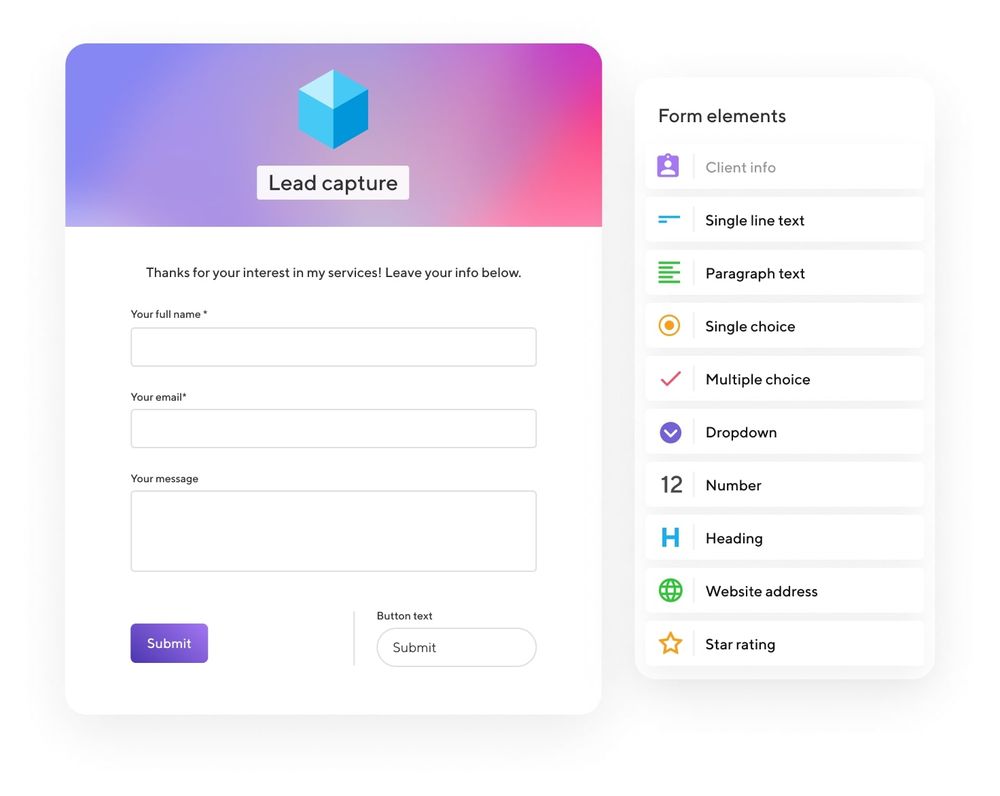Google Forms is part of Google Workspace (Google's free office tools suite.) The app comes free as a package with your Google account, and you can access it as long as you're logged in.
Google Forms lets you collect data from surveys and quizzes and save it to a spreadsheet automatically. It's easy to use, especially if you're already familiar with forms.
However, if you've never used or even heard of Google Forms, this complete guide will explain everything you need to know. Let's dive straight in.
About Google Forms
Google Forms started as a part of Google Sheets in 2008. You could create a form from a spreadsheet, format it in a separate sheet, and view form responses on another sheet. While this is basic functionality by today's standards, it got the job done then.
Google continued developing the Forms feature and eventually turned it into a standalone app in 2016. You can now use Google Forms to create forms using a template of your choice.
Google Forms is now a full-featured office tool that comes free with your Google account. You can use it to create important freelancing forms, add standard question types, gather responses on the responses tab, add dropdown questions in the order you want and customize the form on the forms editor. You can also save the forms as spreadsheets on Google Sheets.
Creating your first Google Form
The easiest way to create a Google Form is to go to your Google Forms homepage and select a blank form or an existing form template. There's also a link to Forms on Google Sheets, Google Docs, and Google Slide apps. Click on File, then New, and select Form to create a new form.
On Sheets, you can also open a new or existing spreadsheet and navigate to Tools > New form. This will create a form directly from the data on the spreadsheet. All the responses will be saved automatically in the new form.
The Google Forms editor is pretty easy to navigate. The form is located at the center of the window, with fields for the title and description above and the form itself below. You can click a form field to add a question and specify the type of question from the dropdown menu next to it. Common field types include multiple choice, short answer, and checkbox grid.
Google Forms offers a few settings options. The top-right menu allows you to customize your form's theme and colors, see a preview of the completed form, undo and redo, and share the form using the Send button.
The floating menu on the right side also lets you add more fields, insert images and videos, add sections, and highlight important questions. You can switch from the form editor to the responses tab to see your form's response data and link it to a spreadsheet.
Field formatting in Google Forms
Google Forms has 12 field types: text, image, and video fields, along with nine question types. You can add a question by clicking on the (+) at the top of the floating tab or insert images and videos by clicking on their icons.
Each field gives you the option to duplicate it so that it's easier to create similar questions. There's also a delete button and extra options to customize the field as required.
You can switch the question type at any time on the dropdown menu next to the question title, but keep in mind that your field settings and questions will reset if you switch from multiple-choice, menu, or checkbox to other question types.
Let's look at how to use each field type:
Title and description
The title and description fields are added by default to each form and field, although the description field is hidden in most questions. You can leave the title blank on individual questions, but the main form title cannot be blank. You can also add a title field anywhere in the form by clicking the Tt button on the floating tab.
Although the description field doesn't include formatting options, you can add a short link, such as weareindy.com, or long versions, such as https://weareindy.com/, to let your readers see your site or related content.
Short answer
This field is ideal for questions that require short answer feedback like names, addresses, and values. They give one line of text to type the answer, although users can type as much as they want.
To ensure you get the response you need, the short answer field contains number, length, text, and regular expression data validations. Text validations help you get links or email addresses, while number validations help you watch out for ranges of numerical values.
Paragraph
This field is ideal for long-form text feedback. Length and regular expression are the only types of data validation in this field, so you should only use it when you expect a detailed response.
Multiple choice
This is the default field type for new questions on Google Forms. It lets you add more than one option as the answer to the question and have readers choose one as their answer. You can have the form skip to a different question depending on the response given or have it shuffle the options to avoid bias.
Checkbox
These are quite similar to multiple choice fields in that they allow you to enter several options for the users to choose from. However, in checkboxes, users can check more than one answer. They also have data validation so that users are restricted to a specific number of choices.
That said, this field doesn't feature section jumps.
Linear scale
This type of field lets users choose an option from a selected range. You can set a scale of 0 to 15, 3 to 10, or any other values.
Interestingly, you can assign your values a label of your choice. For instance, you can use a sad emoji to represent a low score and a smiley face to represent a high score.
Dropdown menu
This field is pretty similar to multiple choice. It gives your users a choice between several possible answers and even features the shuffle and section jump options.
However, these options are confined to a menu which makes this form ideal for when you have many options but want to keep the questions compact.
Multiple choice grid
When you format this field, it will appear as a list, but your users will view it as a grid. In the form editor, you'll add questions as rows and their options as columns.
You can insert as many rows and columns as you'd like. However, it's important to note that readers will have to scroll right to see additional columns if there are more than six columns on desktop browsers or three on mobile. To have an idea of what your users will see when filling out the multiple choice grid, you can click the eye icon on the top right of the form editor.
Apart from standard response requirements, a multiple choice grid also allows you to require a response per row and restrict your users to a single response per row.
Checkbox grid
The checkbox grid is quite similar to a multiple-choice grid. However, your users check several options in the answer section. You can also enable the shuffle feature to avoid bias.
A checkbox grid is a great way for survey respondents to make comparisons and answer questions that might have more than one answer.
Date
The date field is ideal for questions whose expected answer is a date. It's important to note that the date will be displayed according to the location of your Google account's default language.
For instance, if your Google account is set to UK English, dates will appear as DD/MM/YYYY. On the other hand, if you have a US Google account, the dates will appear in the MM/DD/YYYY format.
Your users will see and enter dates in your account's format unless they're logged in to their Google accounts.
Time
This field allows your respondents to enter time in hours, minutes, and sometimes seconds. It is ideal for logging how long an activity took.
Image
Google Forms allows you to insert images from Google Drive, upload them from local storage, or even take them on your webcam if you have Flash installed. You can also insert royalty-free images from Google Images.
Video
Google Forms only supports Youtube videos, which you can search or add through a link. When you add a video or image, your form will have the standard title and description with additional options to align or resize the media.
Creating form logic and sections on Google Forms
Simple contact information forms can be easy to create and fill out. However, creating surveys can be cumbersome for both you and the reader. Form sections reduce the burden by grouping several fields into one chunk so that they're answered at the same time.
To create a new section, click on the last icon on the right floating tab. This will start a new section below your last question.
Each section has a title and description field and an arrow at the top to show or hide questions and keep your editor tidy.
You can drag and drop questions between sections, but you can't rearrange whole sections. Instead, you can move all the questions and delete the sections. If you want to reuse a section, you can click the Duplicate Section option on the three-dot button next to the section title.
Sections also help you create logic jumps more easily. For instance, if you want to ask a respondent further questions depending on their answer – say you want to ask their favorite type of coffee but only if they drink coffee.
To do this, insert sections with these optional questions and then add section jumps to specific options in the checkbox, menu, or multiple-choice questions. You should also consider making alternative questions for the people who won't see these optional questions. Otherwise, you can send them to the end of the form directly.
If you use form sections and logic creatively, you can turn your survey into a mini-app that asks personalized questions to all the participants. This not only gives you higher quality response data, but it also boosts the respondents' confidence as they fill it out.
How to make a quiz with Google Forms
An alternative way to make surveys is to use Forms' quiz option. Just click on the settings tab and select Make this a quiz. You can then choose whether to show the results immediately after the respondents' answer or to reveal them when you're going through the answers. If you choose the latter, your respondents will have to be signed in to their Google accounts to answer the quiz so that you can see who missed the questions.
When you enable quiz mode, you'll see an answer key at the bottom of each question. You can use it to set the answer for that question as well as a response for correct and wrong answers.
How to share a Google Form
The fastest way to share a Google Form is by clicking the large Send button on the form editor. This allows you to send the form directly to respondents through their email addresses.
You can also use the collaboration feature to work on the form with others. Just click the Add Collaborators option on the Forms menu.
How to store Google Forms responses
Now that you know how to create and share a Google Form, you need to learn how to store the responses from your survey. Fortunately, the responses are saved automatically in the Responses tab.
However, for a more detailed analysis, you can link the form to a Google Sheets spreadsheet. Click on the green Sheets icon at the top right corner of the responses tab for a new spreadsheet.
You can also click on Select response destination and then select a new or existing spreadsheet.
Google Forms keeps a full copy of your form, so don't worry if you accidentally change or delete something in the spreadsheet. Just unlink the form from the spreadsheet and link it again.
To do this, go to Form > Unlink form in your spreadsheet. Then, link the form again using the steps above.
What are the best Google Forms alternatives?
There are a few Google Forms alternatives, mainly dedicated to doing surveys. The best one for you or your business depends on your needs, other services you use, and of course, your budget.
SurveySparrow
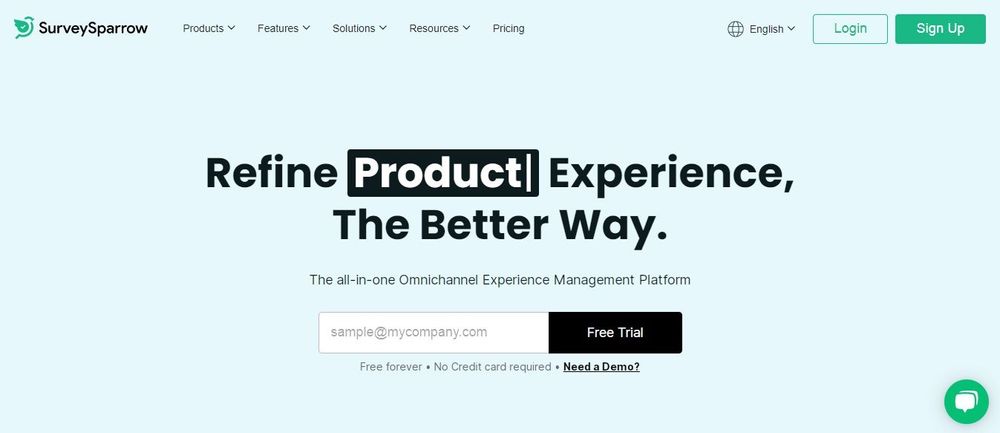
This service is mostly aimed at businesses that conduct mobile surveys. It has a wide range of templates and allows for the offline building of surveys.
SurveySparrow surveys are more conversational and ask one question at a time. This makes it ideal for a mobile interface.
WPForms
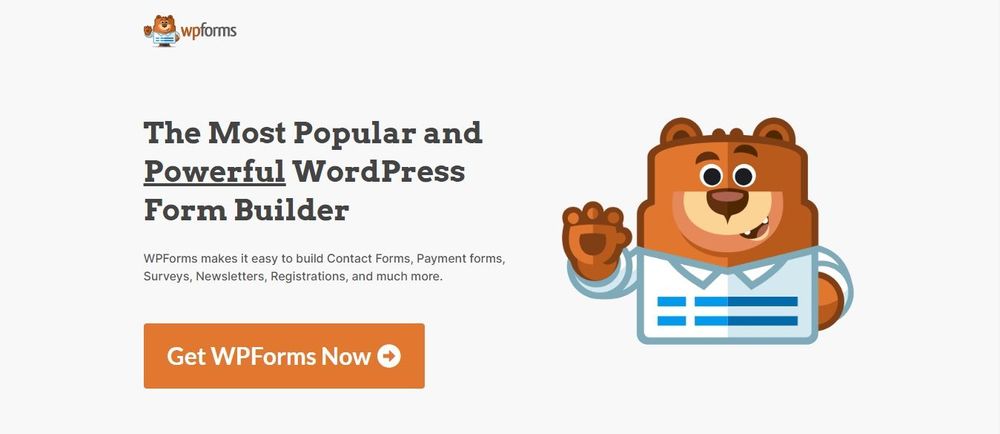
This is a WordPress plugin that offers similar functionality to Google Forms. However, it has over 100 templates and a handy drag-and-drop form customization feature.
Formstack
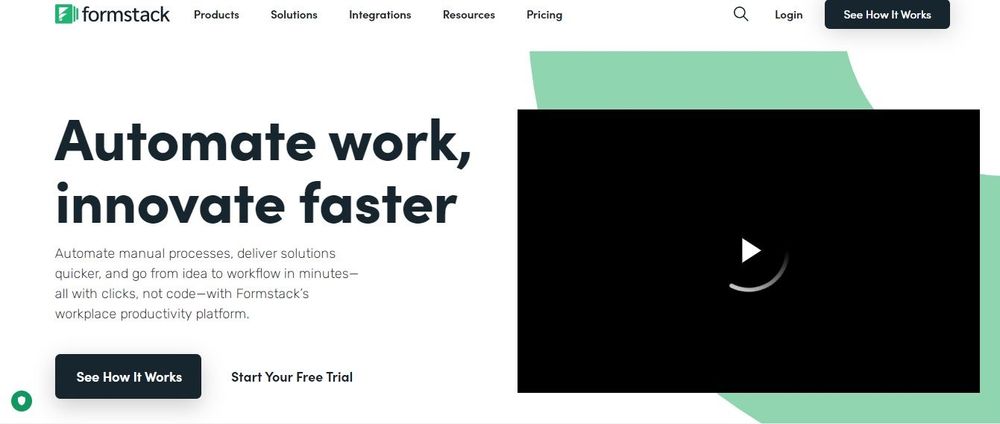
This form builder offers similar functions to Google Forms with some added features like A/B testing and payment integrations. It also features a collaborative editing feature, making it ideal for teams.
Indy Forms
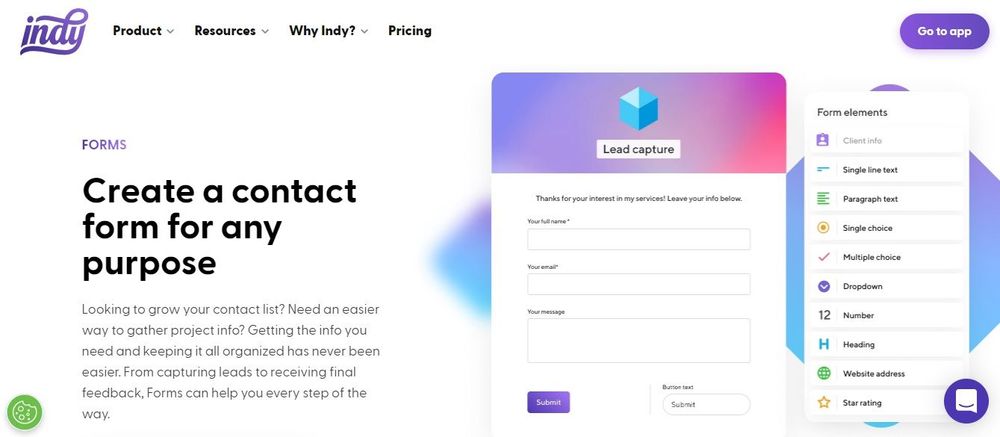
Indy Forms is arguably the best Google Forms alternative. It has a beautiful and easy-to-use interface that allows you to create engaging data collection forms without prior experience. Even so, it is a fully featured form builder that you can use to build complex forms.
The form builder also comes with several well-thought-out templates that slice the amount of time you'd have spent creating a form from the ground up.
You can add paragraph text, dropdowns, surveys, lead generation, feedback forms, project briefs, multiple choice fields, star ratings, and more with an easy-to-use drag-and-drop builder.
Additionally, Indy Forms is just one of the nine tools you get when you join the Indy workspace. This allows you to manage all your work from one suite, instead of hopping between apps and websites.
To sum it up
Forms are a great way to create and share questions and surveys. The perfect form for you depends on your preferences and other services you use.
Apart from forms, Indy gives you other useful features like contracts to protect your business, invoices to keep track of your payments, and a task manager to organize your work. Get your free trial today!